iOS 5が公開され、すでにアップデートを済ませた方も多いかと思われます。
13日早朝に公開。13日中はアップデータのダウンロードがつながりにくい状態でしたが、14日時点でだいぶ落ち着いたようです。
■所要時間は約1時間
当方は、14日早朝に作業開始。ダウンロード自体は5分程度。前日は20分以上かかると言われ開始したものの、途中で回線が切れたらしくストップしてしまうという状態だったことを考えれば、待ってたほうがよかったと思わざるを得ない感じでした。で、アップデート作業自体は1時間ちょっとで終わりました。
■作業前にiOSデバイスの中身を減らそう
作業時のポイントは、まず、iOSデバイスの中身をなるべく減らすこと。作業途中で接続したパソコンへのバックアップ、復元が行われるため、その時間を節約するためにも重要と思われます。ということで、iTunesを最新バージョンにしたしたうえで、iOSデバイスを接続。同期項目を最低限に減らしておきます(たとえば、曲や動画は母艦にあるのだからあとでまた同期しなおせばいいということで、同期をOFFに)。アップデート後、アプリが出てこない、という人は途中で触ったからかと思われ。自分でバックアップを復元する、という操作は通常だと必要ないはずです。
■まずは「ダウンロードのみ」を選択
パソコンとiOSデバイスを接続して最新バージョンを確認すると、「ダウンロードして更新」と「ダウンロードのみ」という選択肢が出ます。ここでは「ダウンロードのみ」を選択。一気にやろうとすると問題切り分けが面倒になるから。
ダウンロードが終わってもなんのメッセージも出ません。アップデート作業を開始するにはどうすんだ?と思いましたが、iOSデバイスを接続したままで、iTunesを終了、起動で更新するかどうかを聞いてきます。
■アップデート開始後はほぼ待つだけ
あとは、画面に従うだけ。30分程度でバックアップ、OSの転送、バックアップの復元が行われます。途中でiOSデバイスが触れる状態になりますが、触らないでおきましょう。
すべてのデータ転送などが終わると次はiOSデバイスの設定が、デバイス側の画面で促されます。これも画面に従うだけでOK。詳細な解説が適宜表示されるので迷うところはあまりないかも。
Apple IDのアカウントの入力を求められますが、これはiTunesで使っているものでOK。
iCloud用にme.comのアカウントがとれるみたいですが、このへんは自分のメールアカウント(非me.com、非gmail.comの独自ドメインのもの)を使ったのでちょっとわかりません。新たにとるメリットとかもあるんでしょうが、MobileMe.com使ってた人じゃないといまいちぴんとこないんじゃないかと。
■おまけ
というわけで、ほかにもなんか気づいたら追加。不明点などあればコメントください。こちらもいろいろ聞きたいことがあったりするので、よろしくです。>メンバー。
ついでに。動作しなくなったアプリとかはいまんとこありません。
さらについでに関連の役立ちそうなブログエントリ。
画面が多くてわかりやすい。けっこうわかりやすいけど、アップデート失敗のくだりを読むと不安になっちゃうかも。「iOS5にアップグレードした場合、アプリがすべて消えてしまうようです。」とありますが、こちらではそんなことはありませんでしたよ。
[N] 【iOS 5】iPhoneで「iCloud」を試す(容量不足を解消する方法)![はてなブックマーク - [N] 【iOS 5】iPhoneで「iCloud」を試す(容量不足を解消する方法) はてなブックマーク - [N] 【iOS 5】iPhoneで「iCloud」を試す(容量不足を解消する方法)](http://chelsea.spegene.com/wp-content/themes/simplicity/images/1x1.trans.gif)
iCloud関連の記事。うまく使いたいです。



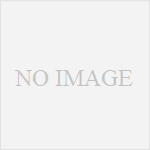

Safariがタブブラウザになった。これが一番目立って気に入った点。
という感じでアップデートポイントも書いていく。